情報をピンポイントで画像保存したいときに便利な「スクリーンショット」。

ただ、断片的な情報になるので、全容で理解したいものはフルページで残したいですよね。
iPhoneユーザー寄りの話になりますが、MacOS標準のWEBブラウザ「Safari」(iOS 13以降)では、画面表示された部分だけでなく、ページ全体をスクリーンショットできるようになったのをご存知でしたか?
もくじ
iPhoneでWEBページ全体をフルスクリーンショットする方法

まずはSafariブラウザで立ち上げ、スクショを撮りたいWEBページを開きます。
それからホーム・スリープの両ボタンの同時押しでスクショが撮れます。
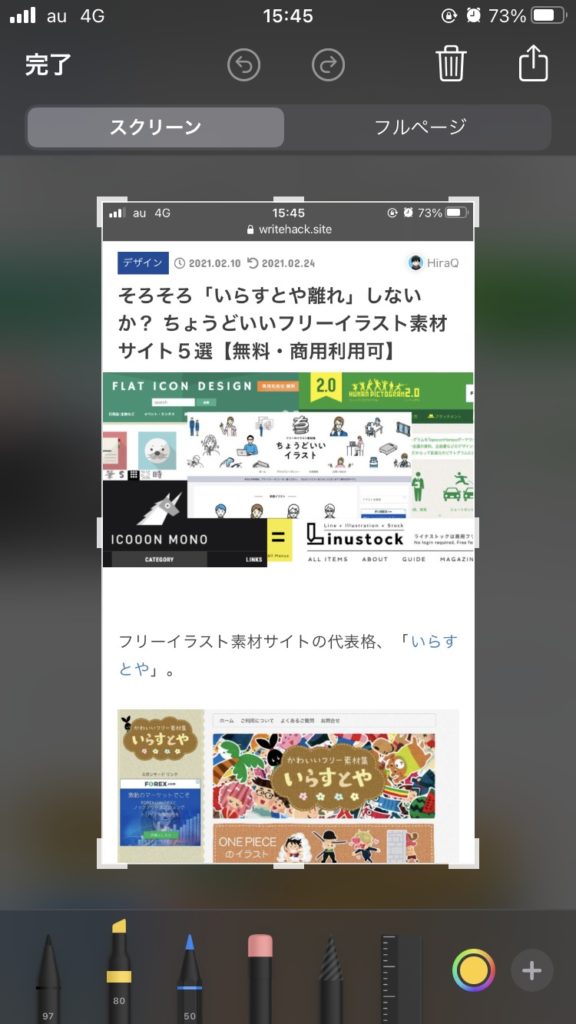
すると画面上部に、[スクリーン][フルページ]の2項目が表示されていますよね。
スクリーンは画面見たままをPNG形式で保存し、フルページは画面に表示されていない部分も含めたページ全体をPDF保存します。
フルページをタップすると、右側部分(黄色枠)のスクロールで取り込み範囲を確認できます。
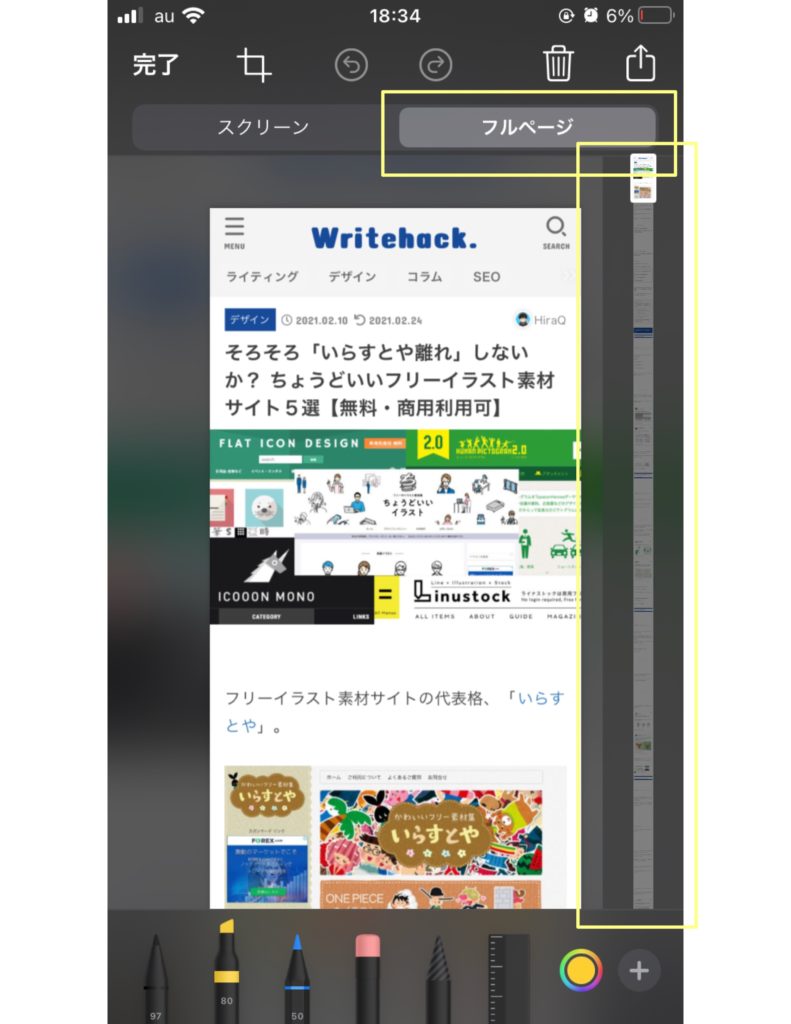
スクリーンの場合、ページ枠外の時間表示や電池残量表示なども取り込んでしまうのでトリミングが必要ですが、フルページではページ部分のみが保存されます。
スクショが快適になる4つの小技【覚えて損なし】
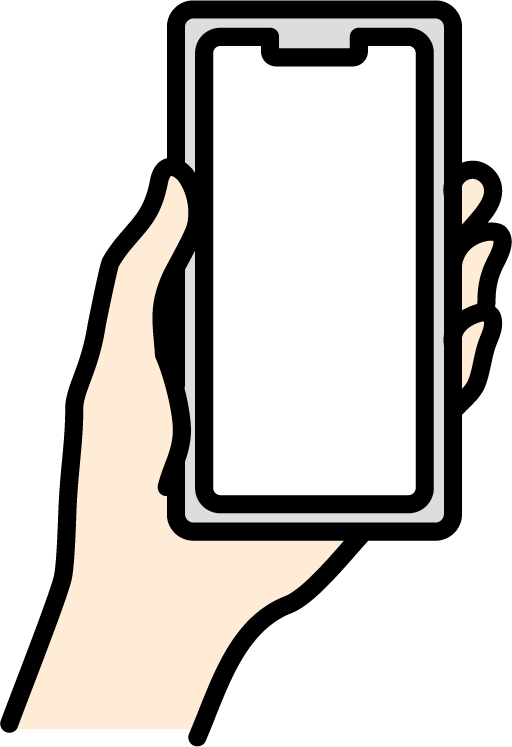
① iPhoneの背中2回ぽんぽんでスクリーンショットを撮る方法
スクショを撮る「ホーム・スリープ両ボタンの同時押し」を行うとき、左手の親指でホーム、右手の親指でスリープを押さえる形になるかと思います。
これだと連写や移動中(電車内など)は撮りにくいですよね。
そこで片手でサッと撮れるよう、アクセシビリティの設定を変えましょう。
↓やり方は以下です。
iPhoneホーム画面の[設定]→[アクセシビリティ]→[タッチ]→[背面タップ]でオフをオンにする → [ダブルタップ]にチェック → [スクリーンショット]を選択する
こうすると「iPhoneの背中2回ぽんぽん」で撮れますよ。
② スクリーンショットのシャッター音を無音化する方法
電車内や店内などでスクショを撮った際、思いのほか「カシャッ」とシャッター音が大きくて気まずい思いをしたことはありませんか?
「カメラ機能のシャッター音は無音化できない」と思っている人が意外と多いですが、スクショのシャッター音に関しては、「消音モード」で消せますよ。(iOS 10.2以降)
切り替えるスイッチは、iPhone SE(第2世代)でいうと本体左側面の上部にあるやつです。ツマミをカチッとオン/オフで切り替えるだけです。
③ フルページ保存したスクリーンショット(PDF)に余白を簡単に入れる方法
前述の方法でフルスクリーンショットしたPDFは、以下のようになり「余白」がありません。
でもメモや赤入れをしたいときなんかは、余白がないと不便だったりします。
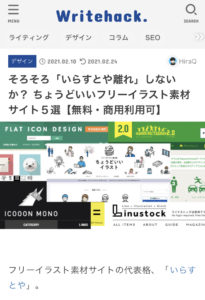
PDFファイルで余白を増やす場合、Adobe Acrobat Pro(有料)で加工することが多いですが、スマホでもできる方法があります。「PDF余白調整」という無料アプリです。
使い方はカンタン。インストールしてアプリを立ち上げたら、編集したいPDFファイルを開きます。
すると以下のように上下左右の余白幅が表示され、「+6から−6の範囲内」で余白の増減ができます。
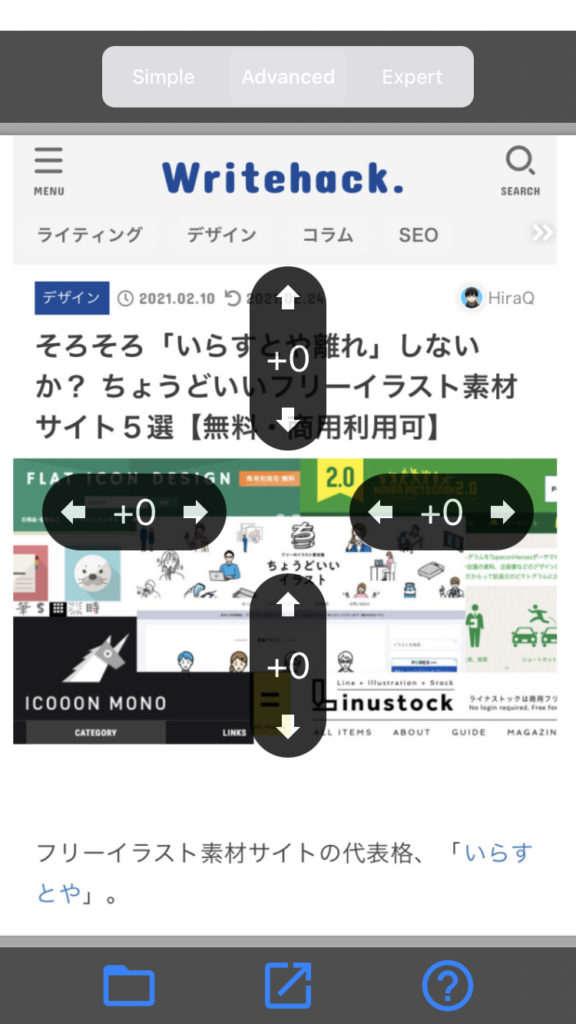
たとえば、上・左右を「+2」、下を「+4」にすると、以下のように四隅に余白が足されます。
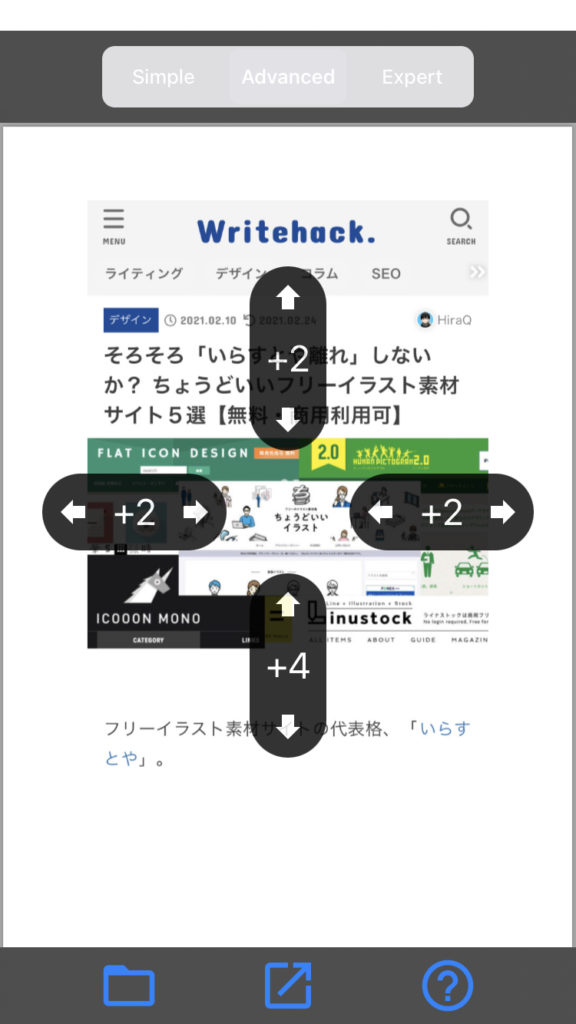
空いた余白部分は、以下のようにメモスペースとして活用できます。
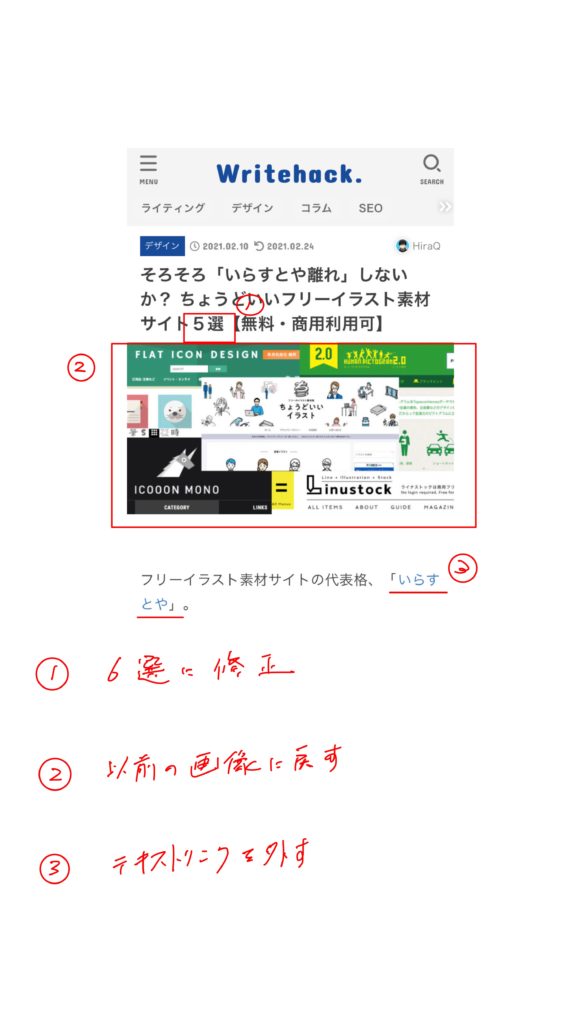
逆にもともとの余白が広くて幅や高さを狭めたい場合、マイナス設定で詰めることもできます。
Adobe Acrobat Proほど微調整は利きませんが、インストールしておくと重宝しますよ。
④ スクショ画像がデバイス本体に入ってるようなフレームを合成する方法
iPhoneやiPadなどで保存したスクリーンショットを、そのデバイス本体で表示されてるようなフレームを作れるのが「Apple Flames」という機能です。
たとえば以下、SmartNewsのトップページをスクショした画像を、
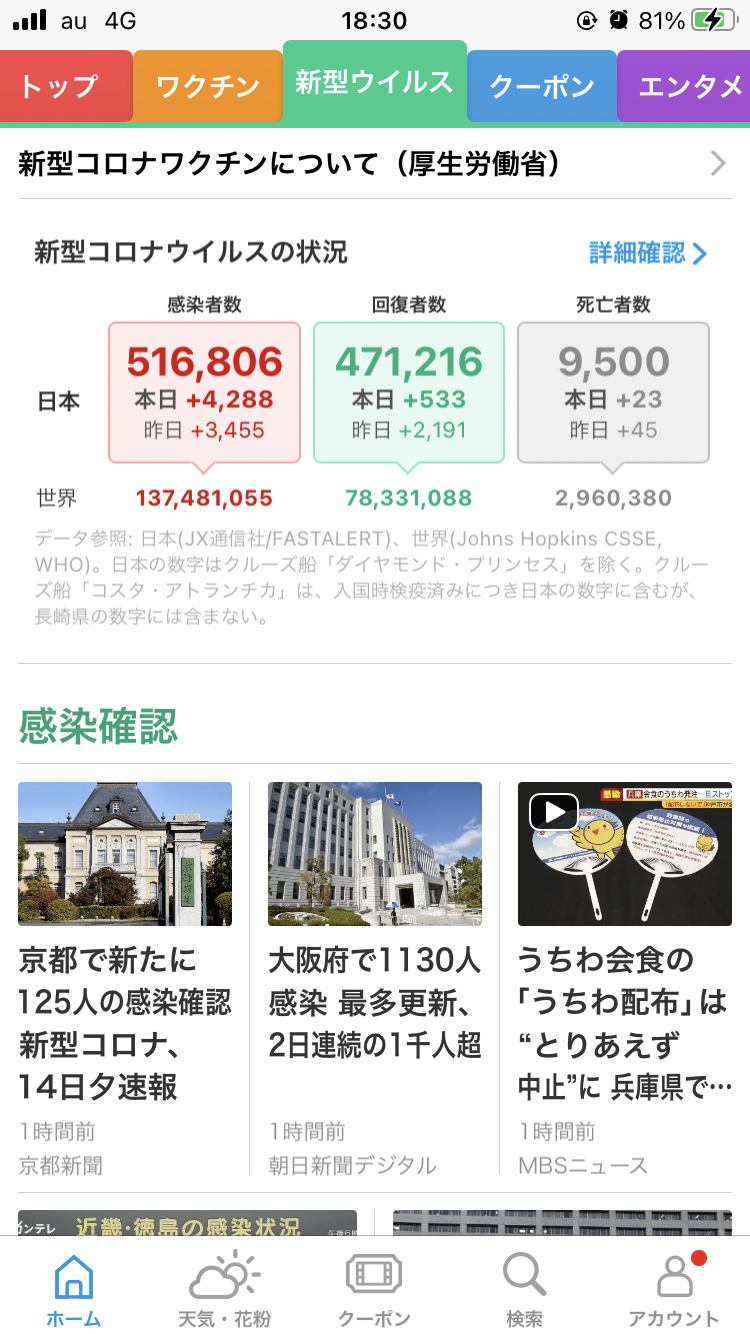
お使いのデバイスで表示されているようにフレームを自動合成できます。
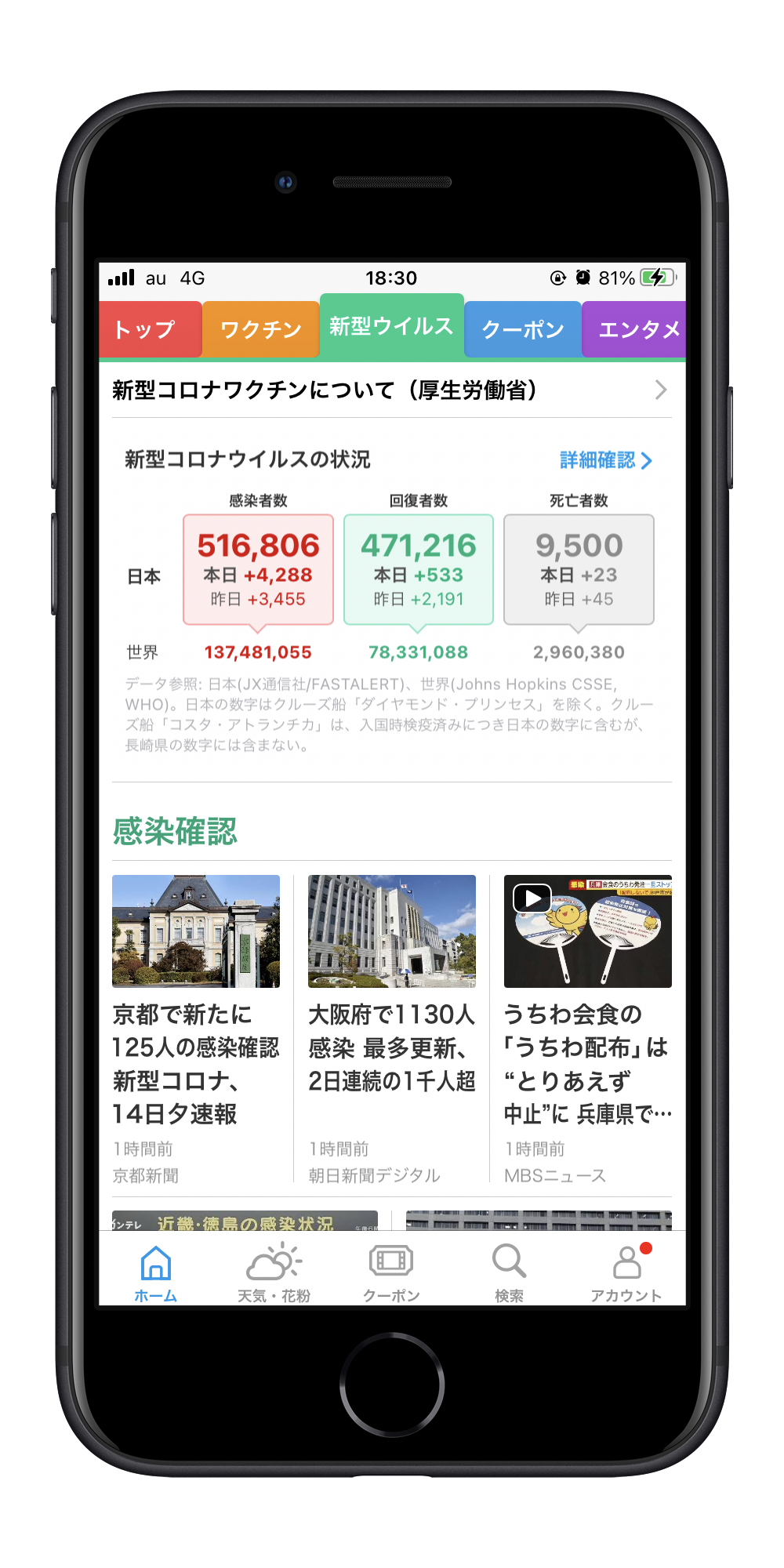
「Apple Flame」は、iPhoneに標準で入っている「ショートカット」アプリに追加するだけで使えます。
※ここでは、IPhoneでの設定手順を紹介していきます。
まずはデバイス内に「ショートカット」アプリが入っていることを確認してください。
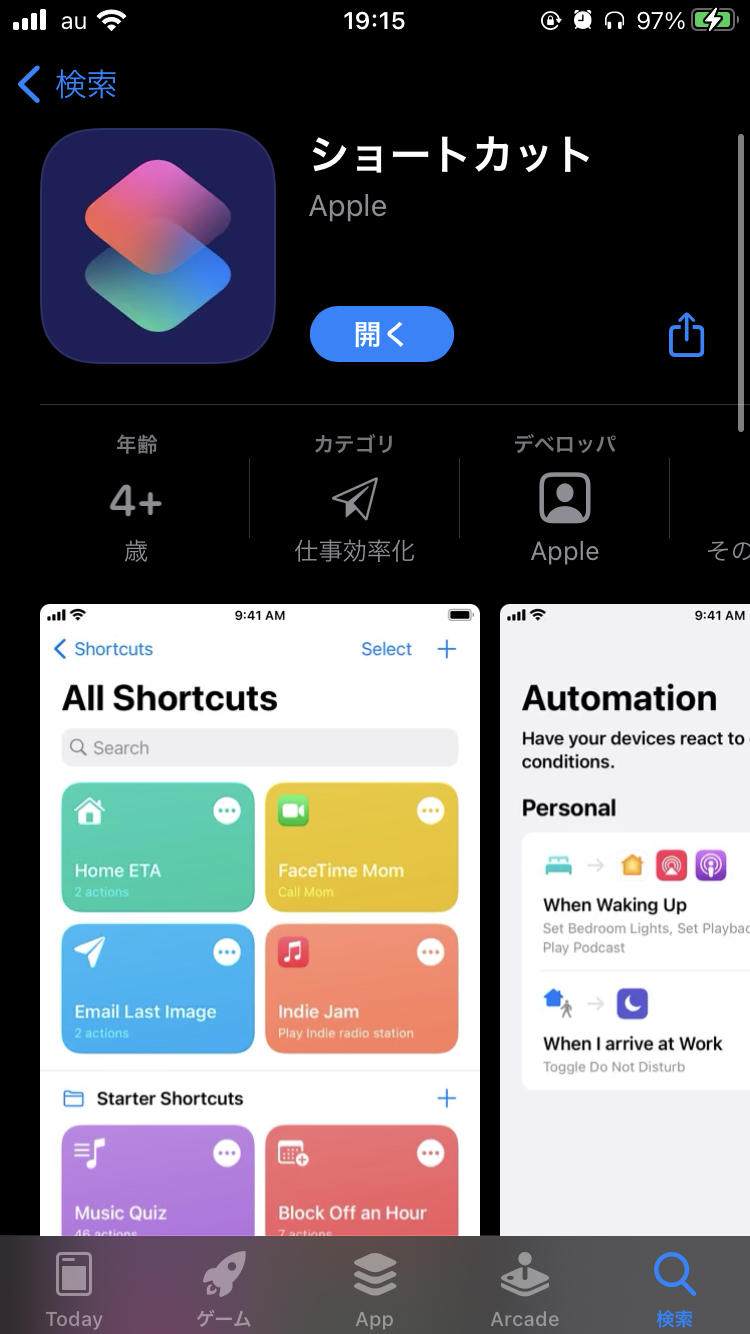
続いてApple Flame公開元の「MacStories」のリンクURLをクリック。ショートカットを入手します。
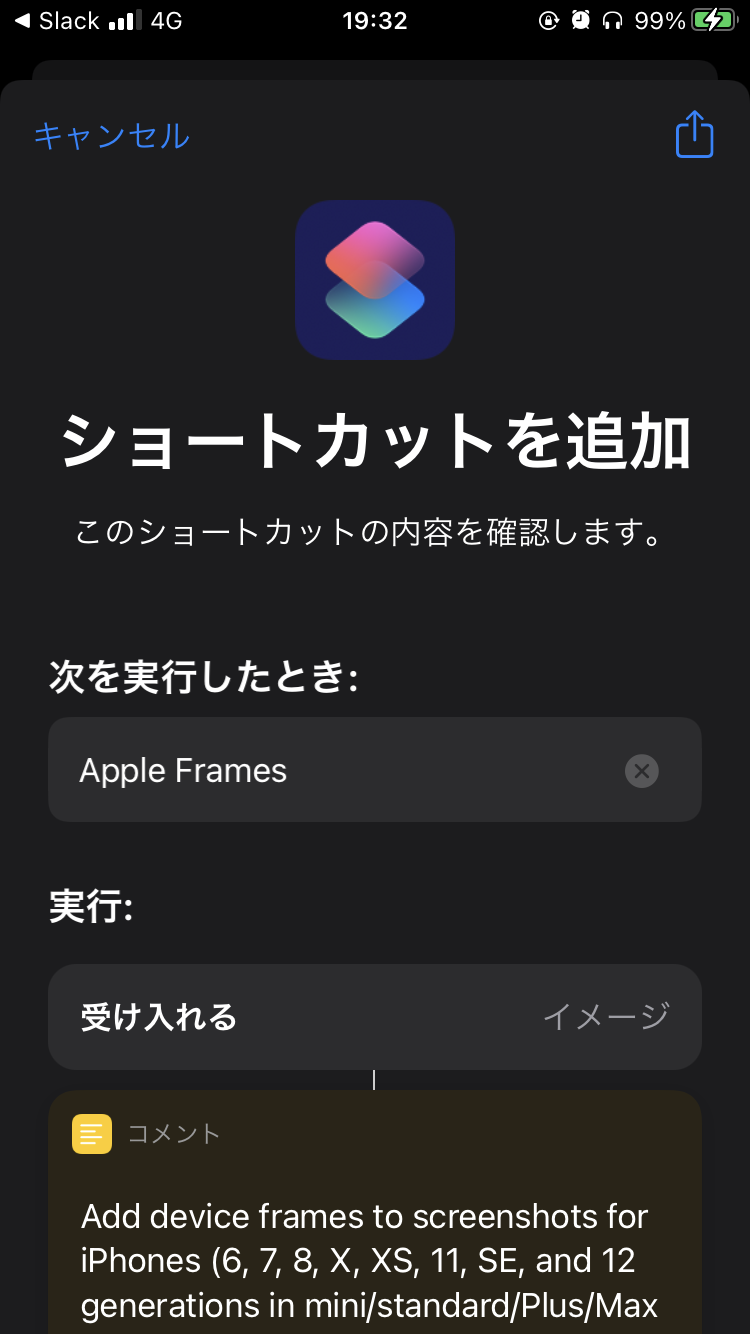
上記の内容確認画面が表示されたら、一番下までスクロールしていきます。
かなり縦長でスクロールしづらいので、画面右端のスクロールバーをつかんで一気に最下部までスライドさせましょう。内容は読まなくていいです笑。
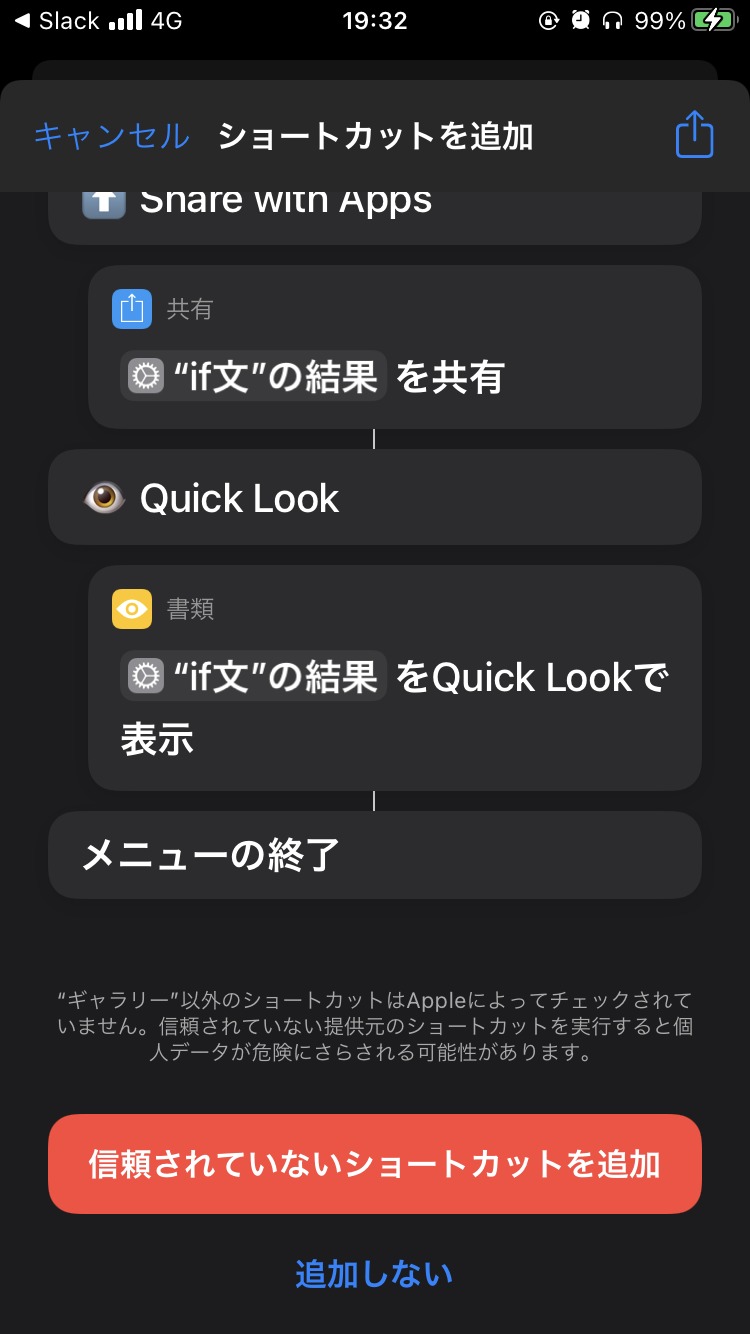
最下部にある赤いボタン「信頼されていないショートカットを追加」をタップし、「マイショートカットに追加されました」と表示されたらOKです。
「ショートカット」アプリを開いて、「すべてのショートカット」内で「Apple Frame」タブが追加されているのを確認してください。
「Apple Frame」タブをクリックすると、「Apple Frame写真へのアクセスを求めています」というメッセージが表示されるので「OK」をタップします。
「写真」アプリの「スクリーンショット」内にある画像が表示されるので、フレームを入れたい画像を選択します。
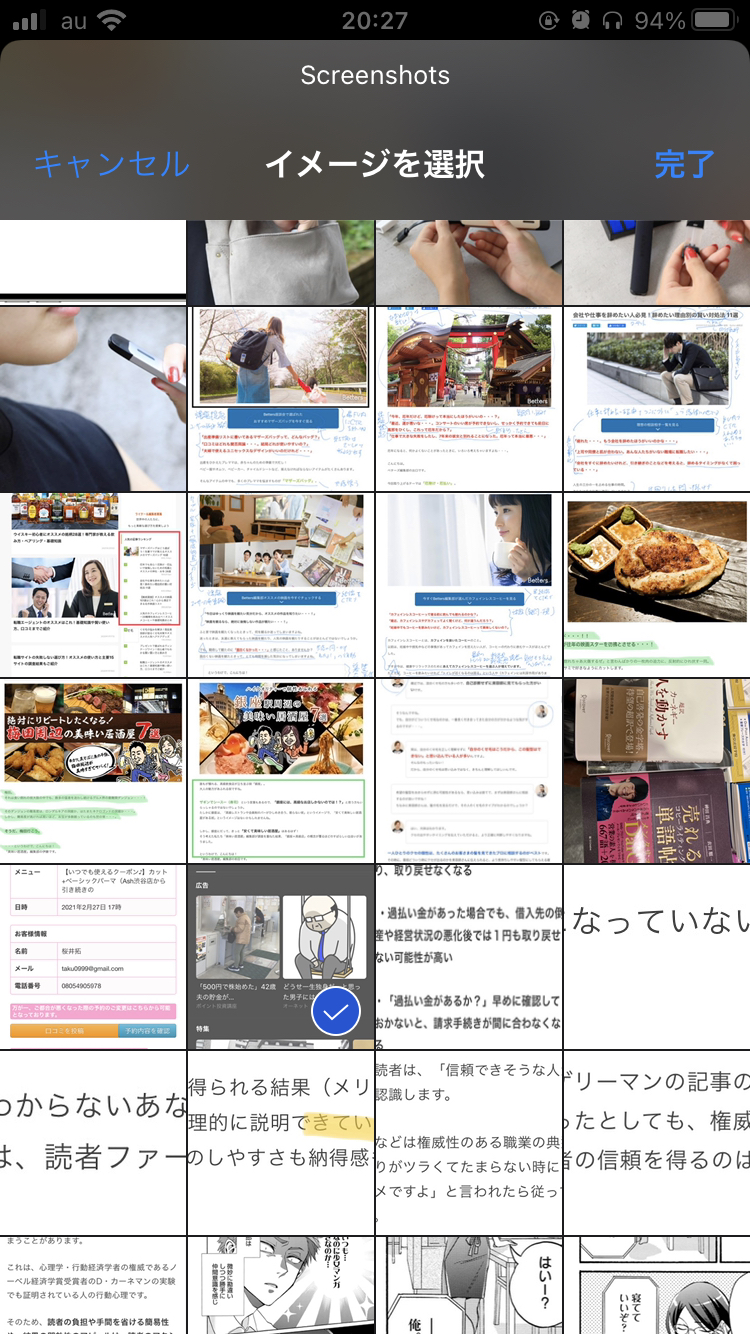
あとは案内に従い、保存形式を選んで完了です。
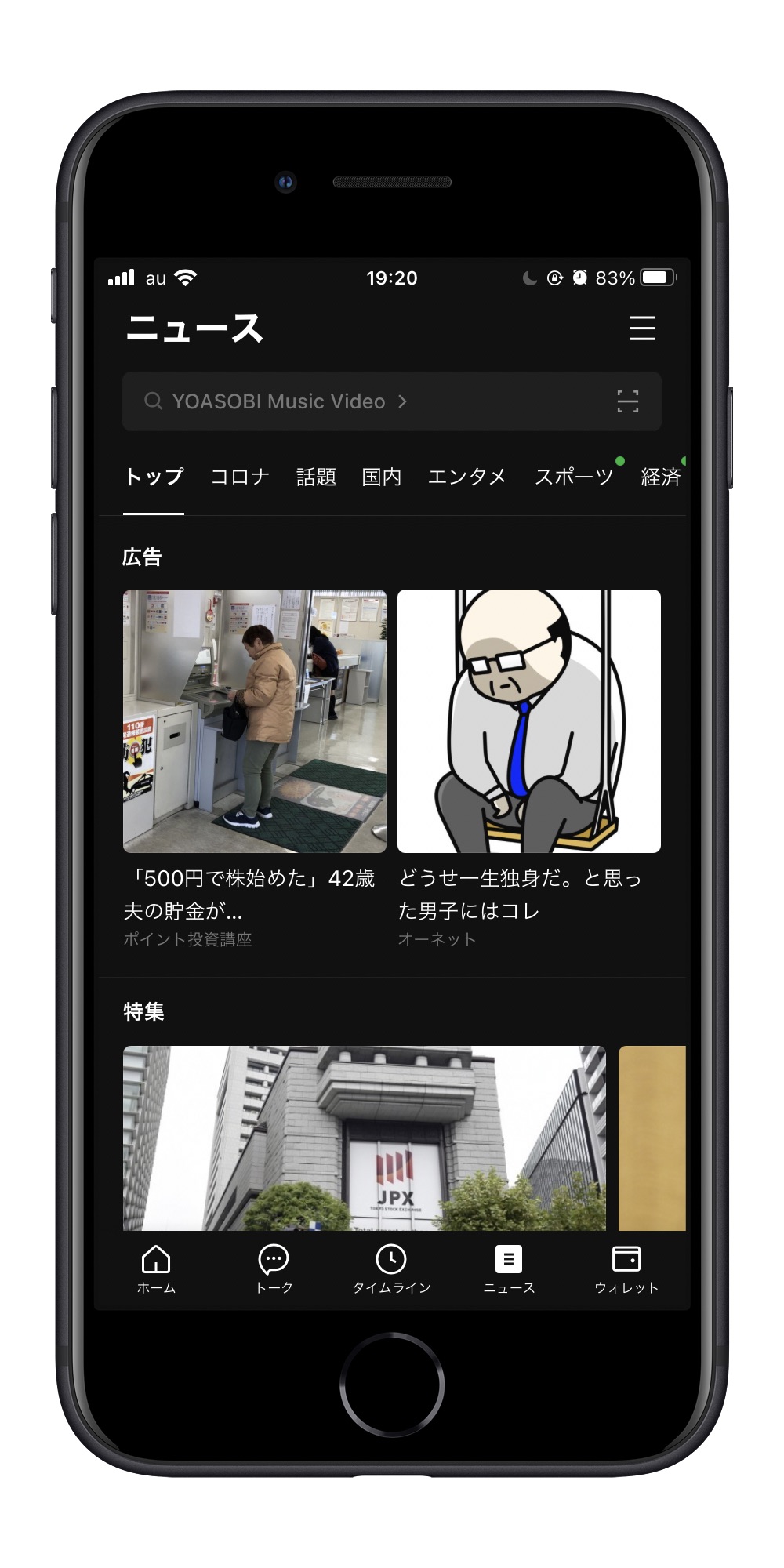
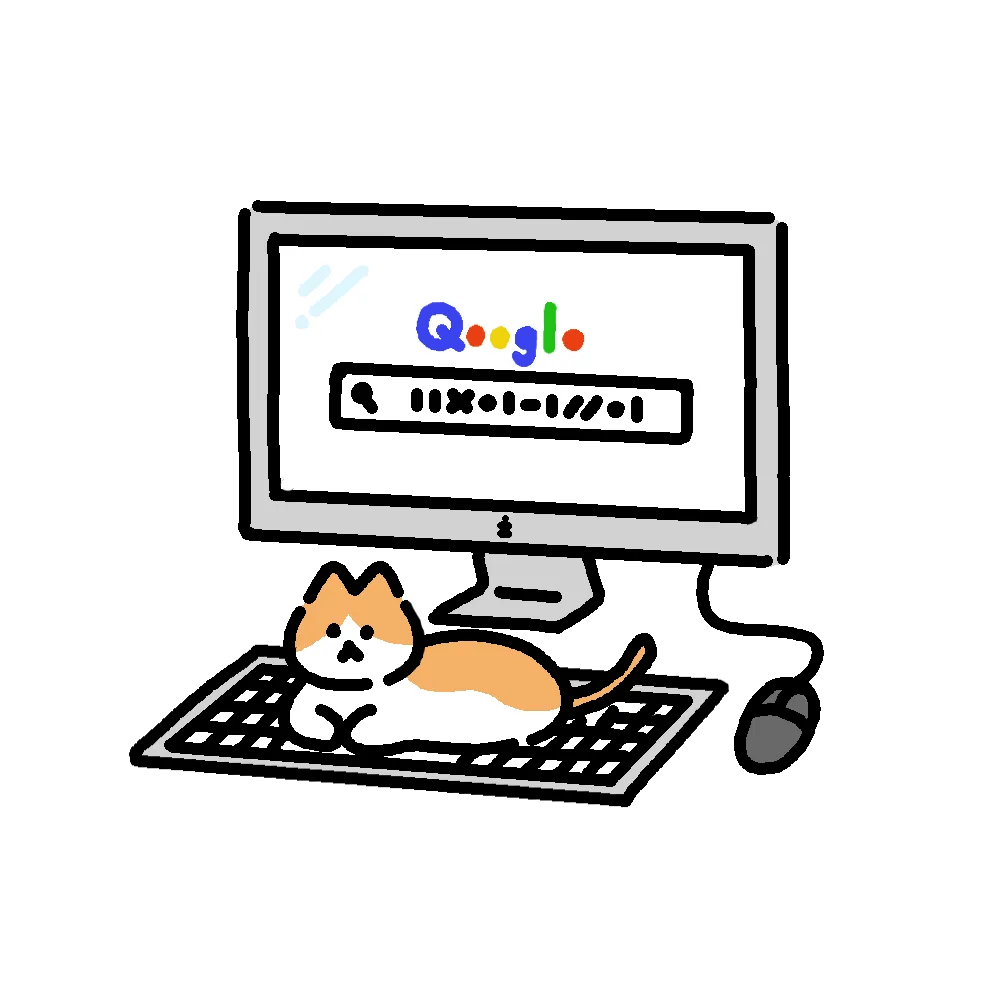
ご精読ありがとうございました。
知らなかった機能は試してみて、その快適さを実感してみてください。
あなたのスクショライフをより快適にする一助になればうれしいです。

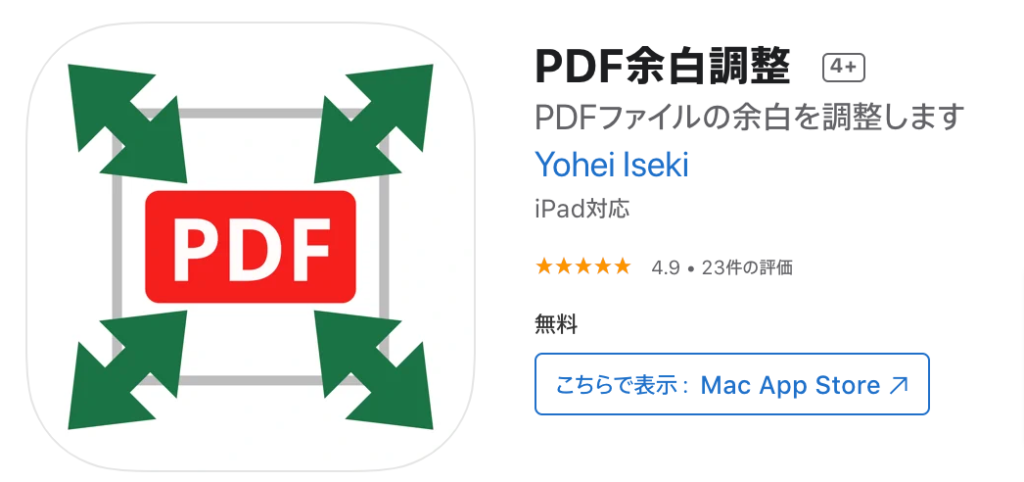



















本記事では、iPhoneでページ全体をフルスクリーンショットする方法と、スクショを快適にする4つの小技と併せて紹介します。